Avec l’application Chat, vous pouvez discuter avec les membres de votre espace Mailo, d’autres utilisateurs Mailo et même des personnes extérieures à Mailo.
Pour ouvrir l’application 

Dans le menu de gauche :
- un bouton Nouvelle discussion permet de créer une nouvelle discussion (voir ci-dessous)
- s’affiche ensuite l’historique de vos discussions (discussions à 2 ou discussions de groupe). Le lien Toutes les discussions permet d’afficher la liste complète dans le volet de droite.
- en dessous, apparaissent les membres des espace Mailo dont vous faites partie. Vous pouvez cliquer sur le nom d’un membre pour entamer une discussion.
Pour créer une nouvelle discussion, cliquez sur le bouton Nouvelle discussion puis choisissez Discussion à 2 ou Discussion de groupe.
Entrez ensuite la ou les adresses e-mail des contacts avec lequel vous souhaitez discuter.
Vous pouvez alors envoyer un nouveau message :
- Les contacts qui n’ont pas de compte Mailo recevront par e-mail une invitation à entrer dans Mailo pour accéder à l’interface de chat.
- Les utilisateurs Mailo recevront une notification sur leur compte et pourront se rendre dans l’application Chat pour visualiser les messages.
Notez que depuis une discussion à deux, vous pouvez initier un appel vidéo (gratuit). Depuis une discussion de groupe, vous pouvez lancer une visioconférence (abonnement nécessaire).
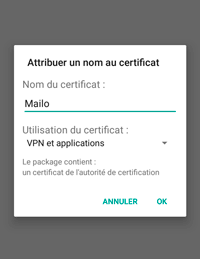
 Espaces Mailo en haut à droite. Rendez-vous dans la section Administration de votre espace et cliquez sur le bouton Choisir une offre (si vous n’êtes pas abonné) ou Gérer l’abonnement (si vous avez un abonnement en cours).
Espaces Mailo en haut à droite. Rendez-vous dans la section Administration de votre espace et cliquez sur le bouton Choisir une offre (si vous n’êtes pas abonné) ou Gérer l’abonnement (si vous avez un abonnement en cours). Options de Mailo (en haut à droite sur le Web) et affichez la rubrique Votre compte. Dans la section SMS, cliquez sur le bouton Acheter des SMS. Choisissez le nombre de SMS que vous souhaitez acheter, cliquez sur Paiement sécurisé puis suivez les instructions.
Options de Mailo (en haut à droite sur le Web) et affichez la rubrique Votre compte. Dans la section SMS, cliquez sur le bouton Acheter des SMS. Choisissez le nombre de SMS que vous souhaitez acheter, cliquez sur Paiement sécurisé puis suivez les instructions.